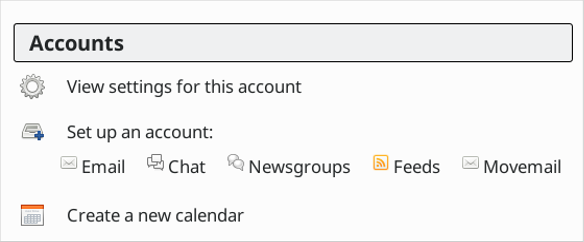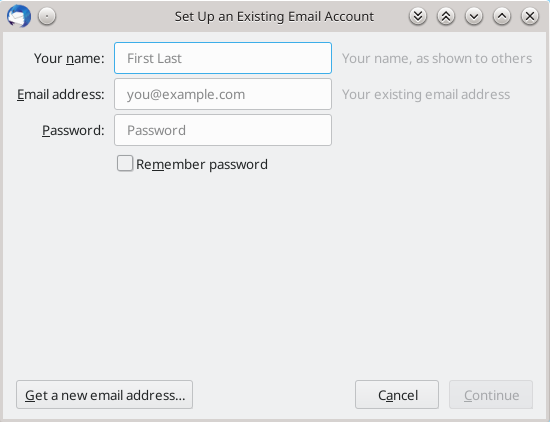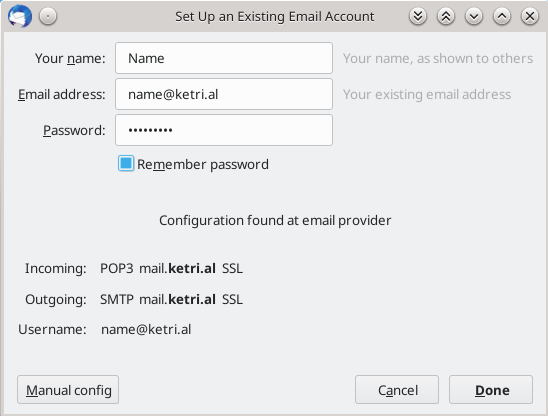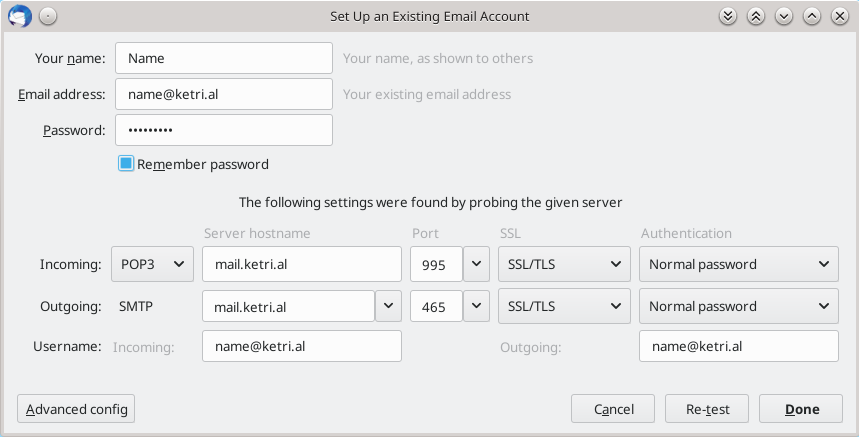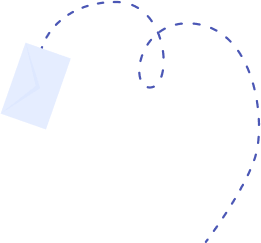How to set up an email account in Thunderbird
Table of contents
Introduction
Mozilla Thunderbird is an email client developed by the Mozilla Foundation. It has since become a popular email management platform.
In this article we will show you step by step how to set up an email account in Thunderbird with your preferred email protocol. You can download Thunderbird here.
These instructions should be similar for other versions of Mozilla Thunderbird as well. The version we are using here is 68.3.0.
Configuration steps
- Open Thunderbird.
-
In the Accounts section, click on Set up an email account.
-
A window will appear. Fill out the fields with the information needed.
- Your name: Type the name that will appear to others when sending an email.
- Email address: Type your email address.
- Password: Type the password for this address.
- Check Remember password if you don’t want to enter it every time you open your email.
When finished, click continue.
-
Thunderbird will now try to configure the default settings. To make adjustments, click on Manual config.
-
If the fields are not automatically filled, contact your host provider to get the information required and add them manually.
Incoming server:
- Choose whether you want to retrieve emails via POP3 or IMAP. For more information, keep reading.
- Server hostname: Type in your mail server’s hostname, ex. mail.ketri.al
-
Port: For POP3, use port 995 via SSL (110 via STARTTLS). For IMAP, use port 993 via SSL (143 via STARTTLS).
These are the commonly used ports. If these do not work, contact your host provider for the correct ports. - SSL: Use SSL/TLS. It provides an encrypted connection with the mail server.
- Authentication: Normal password. With the SSL/TLS connection, the password is already encrypted.
Outgoing server:
- SMTP is the default.
- Server hostname: Type in your mail server’s hostname, ex. mail.ketri.al
- Use port 465 if you connect via SSL.
This is the standard port. If it is not working for you, contact your host provider for the correct port. - SSL: Use SSL/TLS. It provides an encrypted connection with the mail server.
- Authentication: Normal password. With the SSL/TLS connection, the password is already encrypted.
Username: Check if your email address is correct.
- When you are done, click Re-test to see if everything is configured correctly.
- Click OK. Now your email account is ready for use.
POP3 and IMAP email protocols
POP3 and IMAP are both email protocols which determine the way emails are retrieved and accessed. These methods are used to exchange information between the mail server and the mail client.
POP3
With POP3, emails are downloaded to your device, and you can choose to delete them from the server after a certain amount of time. The emails are stored locally on the device you downloaded them from.
The emails are removed from the server either immediately after download, or after a given time period. You can change this at mail server settings.
There are cases where multiple people may have access to one email address. When an email arrives, it may not be of interest for every user. So if one of them decides to delete the email, it is deleted only from their own computer. This change happens only on that device, while the email is still in the server for the users who want to access it.
Since the emails are stored in the device, you can access them even offline.
IMAP
The email account is synchronized in all devices. Every change that happens in the account is detected in real time and will appear on the mail server and also on mail clients.
Every email that you receive via IMAP, remains on the mail server until deletion from the user. Even if you log in from another device, you will see the same emails since they are stored in the server.
Conclusion
Thunderbird gives the choice between using POP3 or IMAP.
If you want to save server space, pick POP3. The emails are stored in your device and deleted from the mail server.
If you need to have your emails synchronized in all of your devices, then pick IMAP. Messages are kept on the server and all changes are mirrored in every device.